Entering a Market Position
Using the various Order management actions, you can enter a position using market, limit, stop market and stop limit orders.
Following is an example and represents one of many possible combinations.
1. Expand the Order management category and select Enter a long position by a limit order
2. You can set the number of contracts/shares for the order or leave the DefaultQuantity value which allows you set the quantity when starting a strategy
3. Set the *Signal name property to any user defined value to identify the entry (you can also leave this name blank)
4. We can set the limit price dynamically by setting it to another item's value, press the "..." button to open the Value window
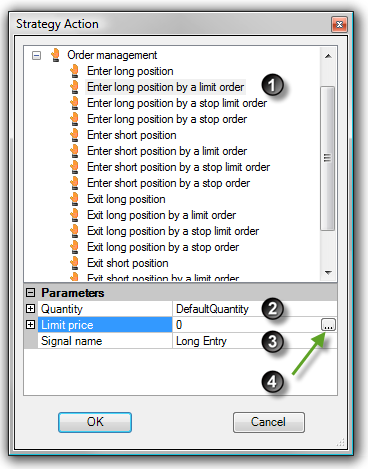
*Signal names are important in that they are used as unique identifiers if you have more than one unique entry in a strategy. By providing unique entry signal names for each entry on a strategy, you can then identify which position you want closed via the exit position methods. Signals names are also used to identify executions on a chart.
5. Expand the Price data category and select Bid
6. Set the Offset type to Ticks and enter a value of "-1" for Offset (see "How to offset an item value" section of the Condition Builder page of the Help Guide for more information)
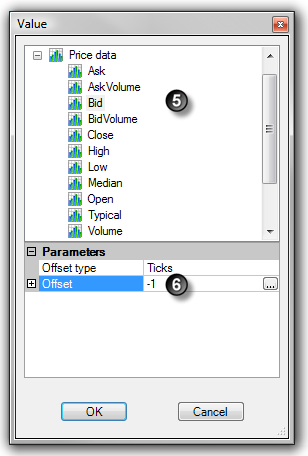
Once the OK button is pressed, an action is created that would translate to the following:
"Enter a buy limit order at a price 1 tick below the current bid price to enter a long position"
|







