Active Window
The Active Window section displays a list of NinjaTrader windows where Hot Keys can be assigned. Please see the "Understanding when Hot Keys are active" section of this page for more information on the active window.
Available Actions
The Available Actions section displays the actions available for Hot Key assignment within the selected active window.
Assigned Hot Keys
The assigned Hot Keys section displays the key stroke that is assigned to the action to the left.
In the image below:
-Chart is the Active Window
-Line is an Available Action
-F2 is the Assigned Hot Key
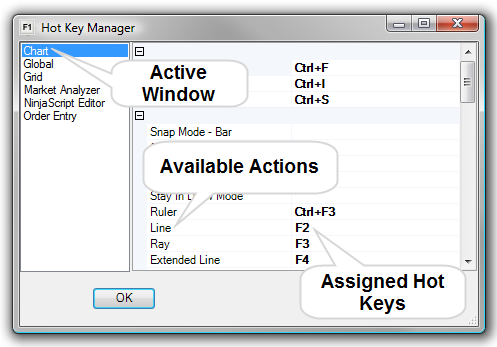
|







