|
The Orders tab is broken down into three sections: order grid, order entry, and market display.
Order Grid
The order grid displays detailed information regarding the current day's orders. The grid is also active in that you can modify an order directly in it. The active order's State cell will be color coded for ease of use.
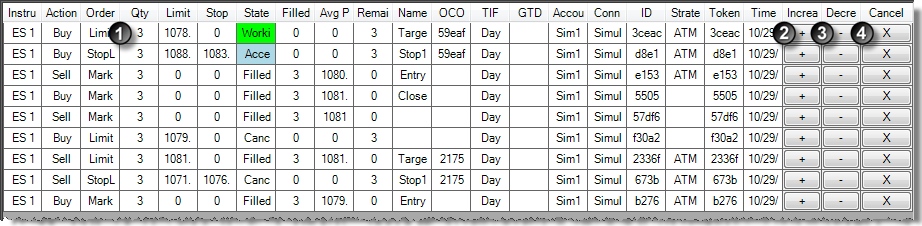
| 1. | You can modify the quantity and/or price of an order by double left clicking your mouse in either the Qty, Limit or Stop value fields of an active order and either pressing the Enter key or clicking in another cell. |
| 2. | You can increase the price of an order by one tick by pressing the "+' button. Holding the CTRL key down will modify the order by 5 ticks, ALT key by 10 ticks. |
| 3. | You can decrease the price of an order by one tick by pressing on the "-" button. Holding the CTRL key down will modify the order by 5 ticks, ALT key by 10 ticks. |
| 4. | You can cancel an order by pressing on the "X" button. |
Right Click Menu
Right mouse click within the order grid section to access the right click menu. The following order grid specific features are available:
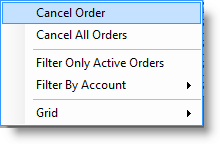
Cancel Order
|
Cancels the selected order
|
Cancel All Orders
|
Cancels all working orders
|
Filter Only Active Orders
|
Displays only active orders
|
Filter By Account
|
Filters orders by selected account
|
Grid
|
Sets grid properties
|
|
Order Entry
The order entry section allows you to submit orders. The image below shows the order entry section which shows a different background color when a simulation account is selected than a live account.

Submitting Orders
To submit an order:
| 2. | Set the desired order parameters |
| 3. | Left mouse click on the Buy or Sell button |
Order Parameters
Order Type
|
Sets the order type
|
Qty
|
Sets the order quantity
|
Limit Price
|
Sets the limit price
|
Stop Price
|
Sets the stop price
|
TIF
|
Sets the time in force
|
OCO
|
*Sets an OCO (One cancels other) id
|
Account
|
Sets the account the order will be submitted to
|
* OCO is an order property that groups orders together by a common user defined id. If one order in the group is either filled, cancelled or rejected, all orders in the group with the same OCO id will be cancelled.
|
Market Display
The market display section shows market data for the currently selected instrument from the order entry section. (See the section above).
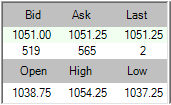
|
|







