Editing Historical Data
It is important to understand that the historical data you wish to edit must currently be saved in NinjaTrader as provided by the data provider or collected live. Please see the "Historical & Real-Time Data" section of the Help Guide for more information. If you do not have data, it can be downloaded from your data provider if they offer it by using the Download tab of the Historical Data Manager.
To edit historical data available within NinjaTrader:
Left mouse click the plus "+" button to select the Instrument node, "Ask," "Bid," or "Last," the data type, and the data date. The bar data appears in the right section. (Marker #1 in the image below)
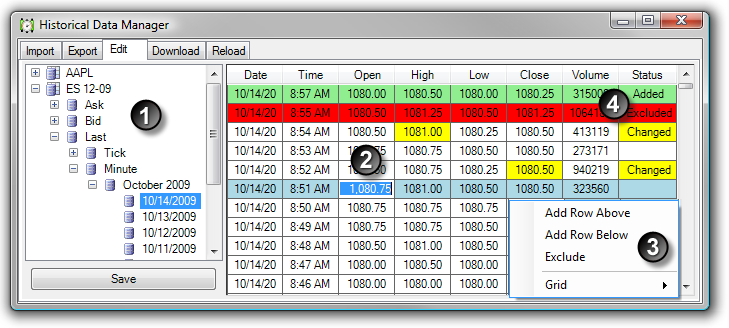
| • | Changing data - Double left mouse click on a cell in the Open, High, Low, Close or Volume column to edit the data value. (Marker #2 in the image above) |
| • | Adding data - Left mouse click on a row to select it. Then right mouse click to access the options to a new data row. (Marker #3 in the image above) |
| • | Excluding data - Right mouse click on the desired row and select the menu item to exclude the data. Excluded data is data that is intentionally ignored and not used. NinjaTrader will remember this excluded data on a historical data reload. (Marker #3 in the image above) |
| • | Grid properties are also available at the bottom of the right click context menu. |
| • | Any changes that are made are both color coded as well as shown in the Status column. (Marker #4 in the image above) |
Once the desired changes are made, press the Save button to save the changes within NinjaTrader.
Note: If more than one row contains the same Date, Time and price values, all similar rows will be edited.
Excluding Data
The image below shows what happens when the selecting the row is Excluded. Since the two rows above the selected row have the same value in the Date, Time, and Price columns, they were automatically Excluded by NinjaTrader.
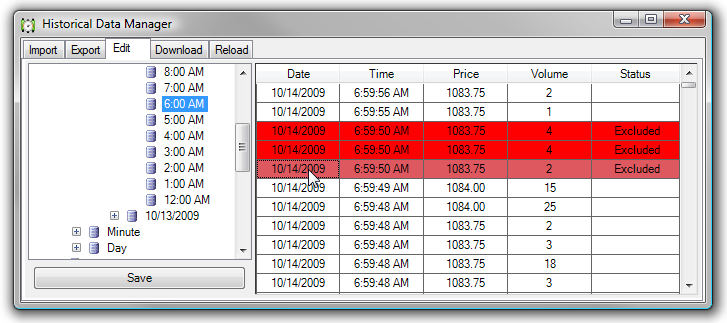
Using the Edit Logs
Once any changes are saved to the historical data by pressing the Save button, an Edit Logs node appears under the instrument node.
The Edit Logs node contains all edits made to historical data for a specific instrument. Edits can be undone by right mouse clicking on the change you wish to undue and selecting the menu item . All edits can be removed by right mouse clicking over the edit node and selecting the menu item .
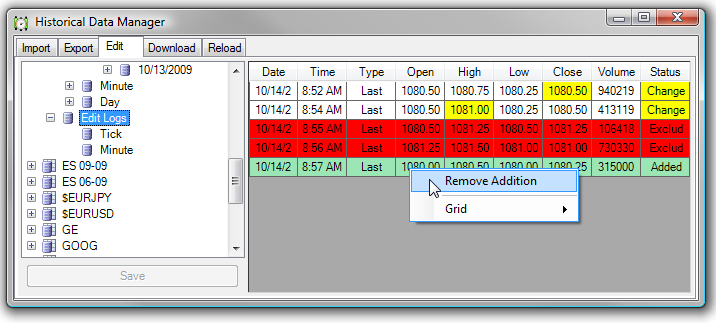
|







